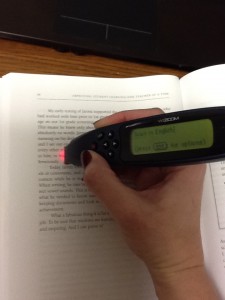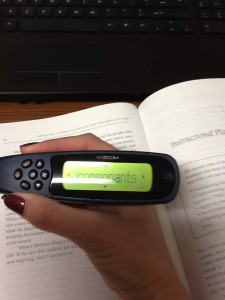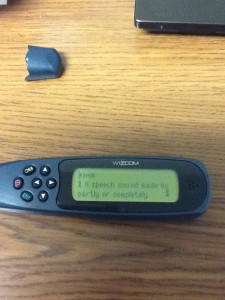Wizcom Reading Pen
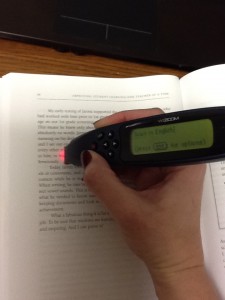
Step One: Scan the word or line of text you'd like to hear read aloud.
I recently had the opportunity to “borrow” a ReadingPen from WizCom to see how it might be helpful to students in our district who need read aloud support. I’ve only had it for a little over 12 hours, but I’m excited to think about the ways it could offer some students a higher level of independence! This post has a series of three photos showing the basic functions of the way the pen works.
The concept is a simple one: the pen is a hand-held scanner with built in text to speech capabilities and a built-in dictionary and thesaurus. In this first picture you see the pen being used to scan a line of text out of a book. The pen can be used to scan a single word or a complete line of text. Settings make it able to be used by both left and right-handed users. It can scan left to right or right to left. (Don’t ask me how this works, but I tried it and I was impressed. I scanned a whole line from right to left and the pen read it back to me right to left!)
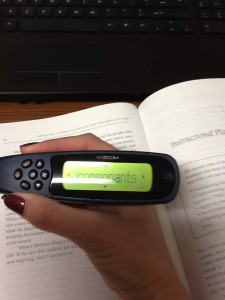
Any single word from the scanned text can be selected so that it can be looked up in the built-in dictionary.
After a short “processing” time of a few seconds, the pen will begin to read aloud to the user the word or entire line that it scanned. The text to speech quality, while not perfect, is comparable to most computer-generated voices. The pronunciations are generally accurate, though the inflections of words for reading of whole lines of text is sometimes not accurate. This would mean that the tool is probably NOT going to be useful to help demonstrate fluency to readers who need this emphasis. The user can go further into the tool if the word is not a familiar one, by selecting the dictionary definition of the word to display on screen and having it read aloud as well.
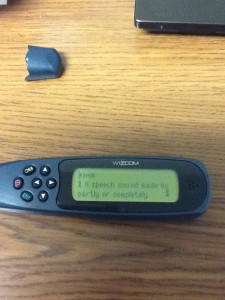
The on-screen dictionary displays the definition of the selected word and can read it aloud!
The pen also is equipped with ports to receive earbuds or headphones if the user wants the text to speech to come through only for the user instead of out loud through its built-in speaker. This would be important because it would mean a user could use the ReadingPen right in the classroom with the rest of their classmates if read-aloud support is the only accomodation that the student requires. No more being taken from the classroom to have a test read aloud, no more being singled out to sit with a para at a separate table in the back of the room. I see great potential for confidence and independence growth for many students because of this tool!
OK…a few details about the product: Manufactured by the WizCom company. You can see their website here. The product I reviewed was the ReadingPen 2 which sells for a base price of about $230, but is on sale on their website now for about $184. The company was good to work with to send me a trial pen to see how it might meet the needs of our kids, too.