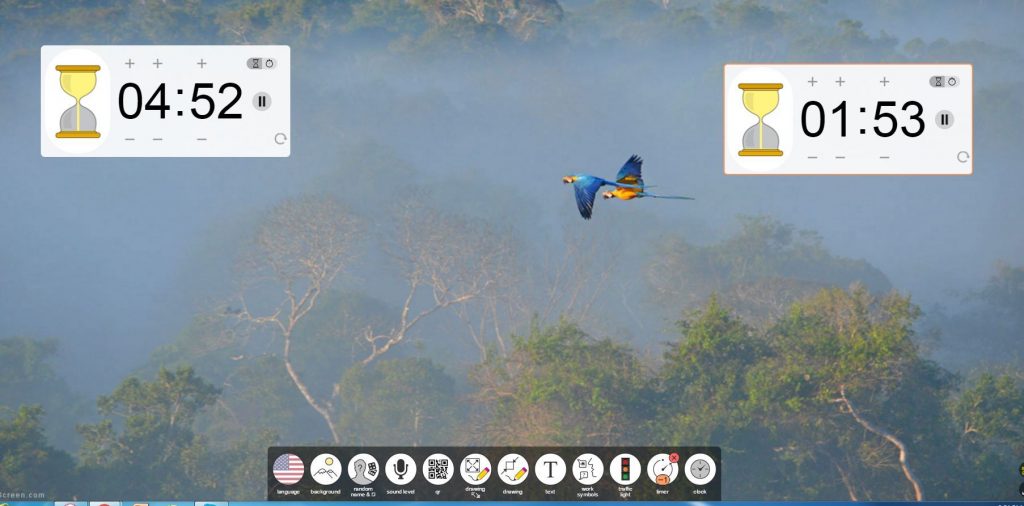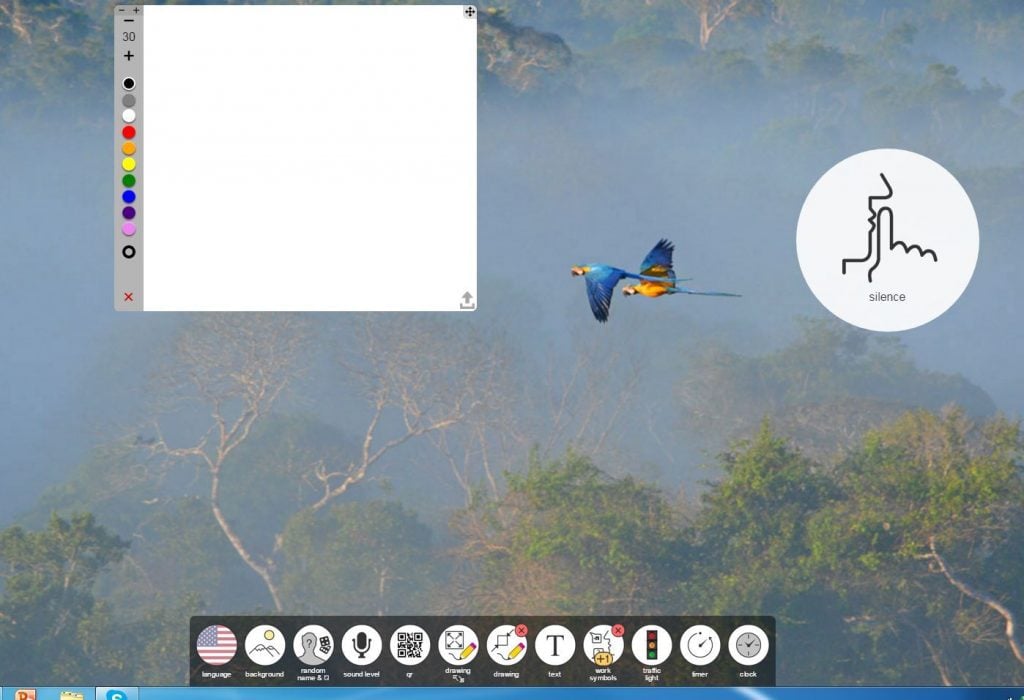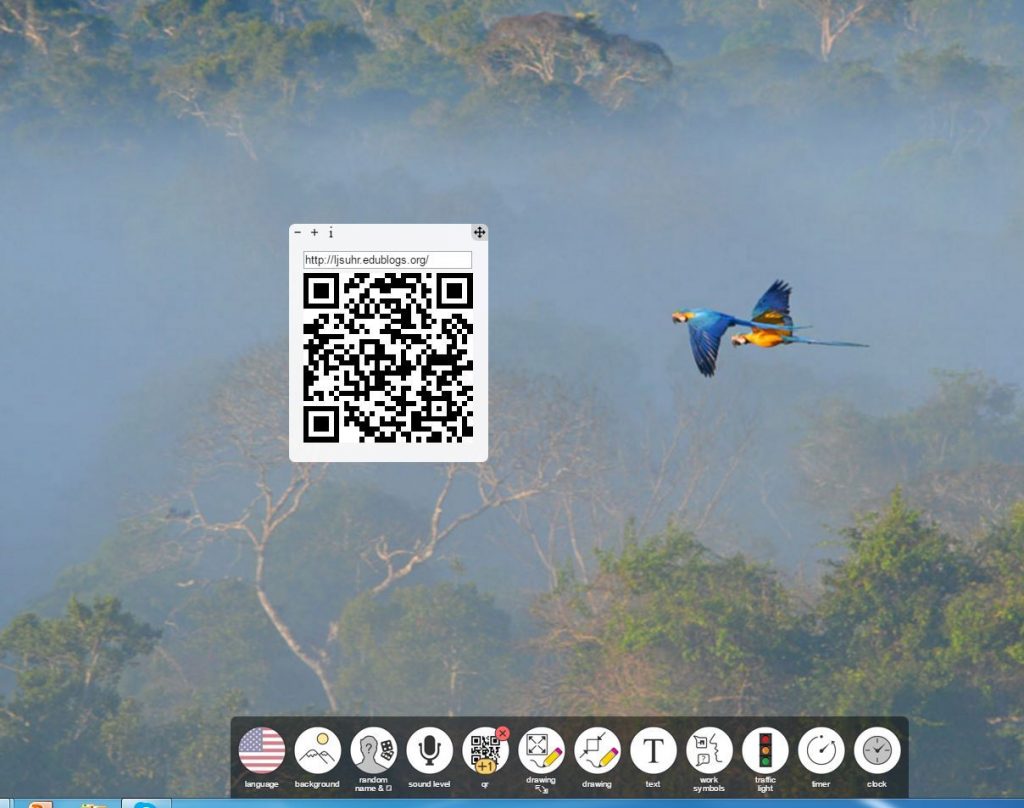I recently heard about and then checked out a new handy little web-based tool I thought I’d do a quick blog post about. ClassroomScreen is a website you visit in your browser that has several handy built-in tool options I think many teachers would find valuable. So for the rest of this post imagine having ClassroomScreen open with your computer hooked up to a projector and the image being displayed for your entire class!
Of first note is that the background images that are available: they are beautiful and soothing. Of course you can upload your own photographs and share those beautiful vacation pictures if you’d prefer! So much more focused than a busy computer desktop with hundreds of icons.
The entire screen is controlled by a simple toolbar that shows across the bottom of the screen. Tools that are in use, have a simple red circle an “x” that will let you turn it right back off. Some tools have options. Here is a screen snip of just the toolbar:
From left to right the tools are:
- Language: You can display the words for this tool in your choice of languages.
- Background: Select from about 35 beautiful images or upload your own.
- Random name generator and dice: Add your class list and you’ll always have a way to quickly select a student at random.
- Sound level: This tool allows you to use the laptop’s microphone to measure sound in the room and the represent it visually so students can tell when they are getting too loud.
- QR Tool: A handy little window you can pop open, paste in a website and generate an immediate QR code you can have your class scan to quickly visit the site you’re wanting.
- Full Screen Drawing Window: Simple pens of a variety of colors and paper background options…including the option of graph paper.
- Small Screen Drawing Window: A smaller window with fewer options.
- Text Box: Great for collaborative writing with your class or leaving written instructions as “bell work.”
- Work Symbols: Visual reminders to students about what type of work should be going on at any one time. Included are: silence, whisper, ask neighbor, and work together.
- Timer: A visual timer that counts down from the time you give it. Notice in the picture below, you can have multiple timers for various groups that may be working in your class or various reminders you may set for yourself. You can also set this to a stopwatch feature to have it count increasing time.
- Clock: Simple display of the current time.
Multiple tools can be open and in use on the screen at the same time. Just drag them around for an arrangement that makes the best sense to you! A few more screenshots follow this post, but the best way to learn about ClassroomScreen.com is to follow the link and try out the tools for yourself! Let me know if you find it valuable!